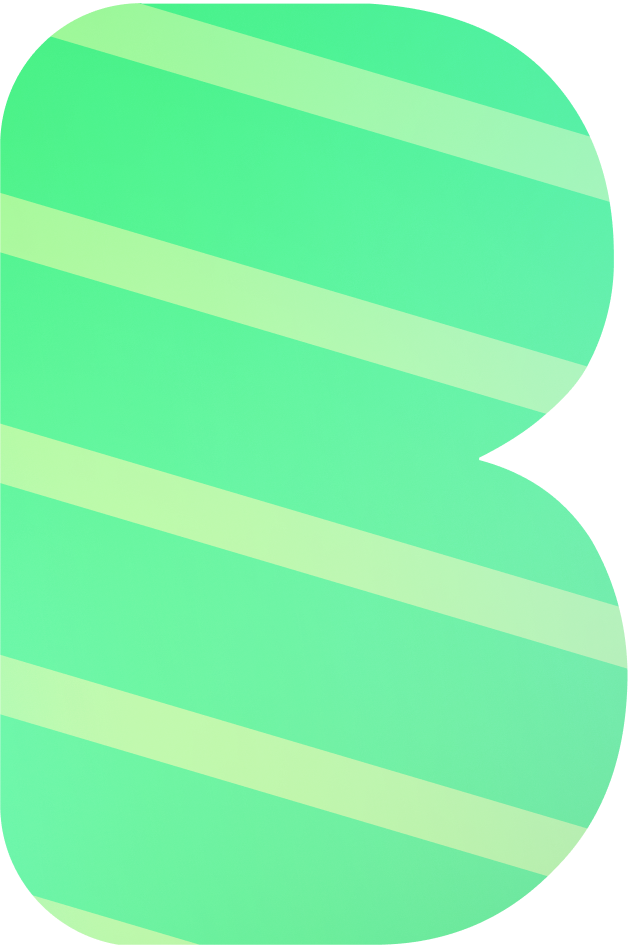Gemini Image Generation Guide
This guide explains how to enable image generation and editing capabilities with Gemini 2.0 Flash Experimental in BotGem.
Enabling Image Generation with Gemini 2.0 Flash Experimental
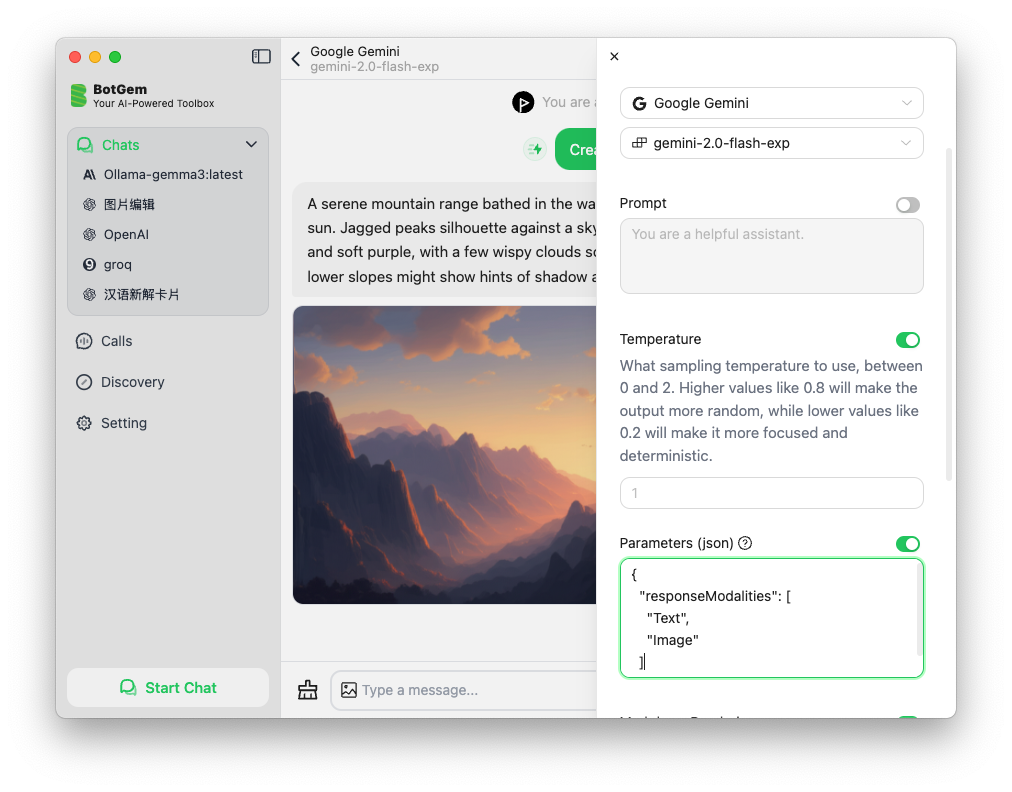
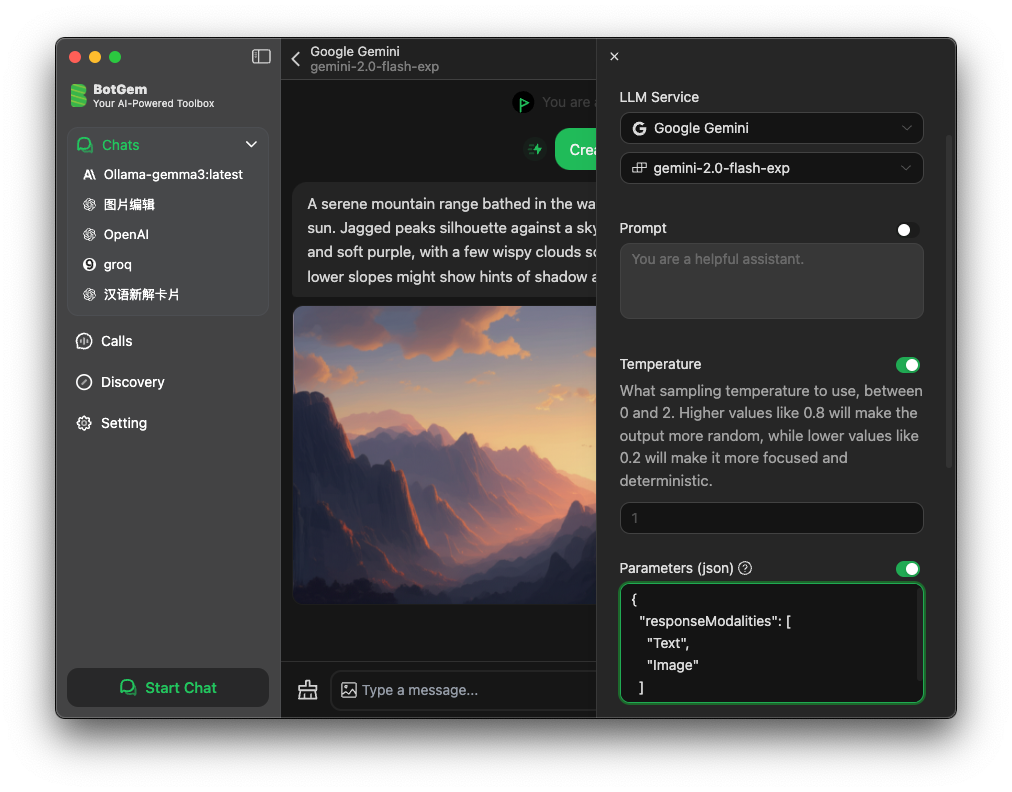
You can enable image generation and editing capabilities in the chat window by following these steps:
- Click the settings icon in the top right corner of the chat window
- Disable the Prompt option in the chat settings
- Find the Parameters input field in the settings panel
- Copy the following configuration into Parameters:
json
{
"responseModalities": [
"Text",
"Image"
]
}Using Image Generation Features
Once you've enabled image generation capabilities, you can:
- Ask Gemini to create images by describing what you want
- Request edits to existing images by uploading them and providing instructions
- Generate variations of images
Example Prompts
Here are some example prompts you can use:
- "Create an image of a mountain landscape at sunset"
- "Draw a cartoon cat wearing a space suit"
- "Generate a logo for a coffee shop named 'Morning Brew'"
Troubleshooting
If you encounter issues with image generation:
- Ensure your Google API key has access to Gemini 2.0 Flash Experimental
- Verify that the parameters are correctly formatted in JSON
- Check that the Prompt option is disabled in chat settings
For more information about Google Gemini configuration, see the Google AI Configuration Guide.